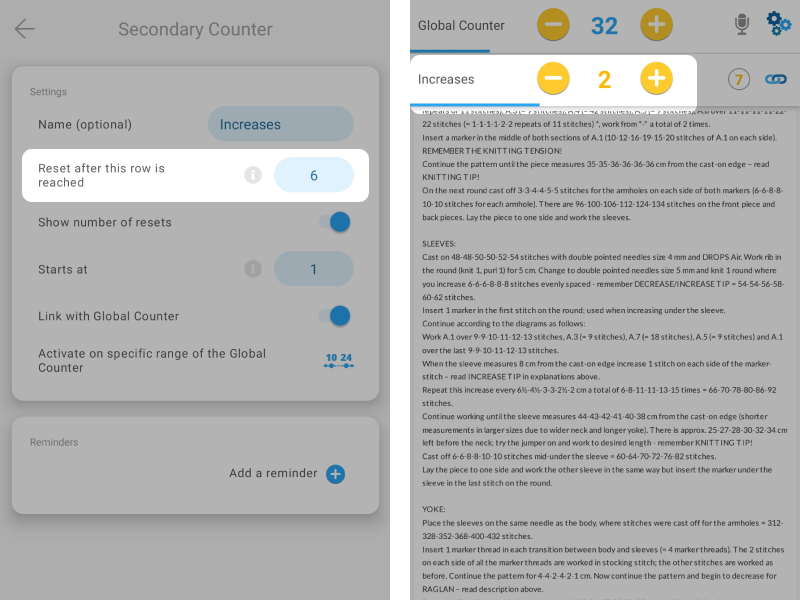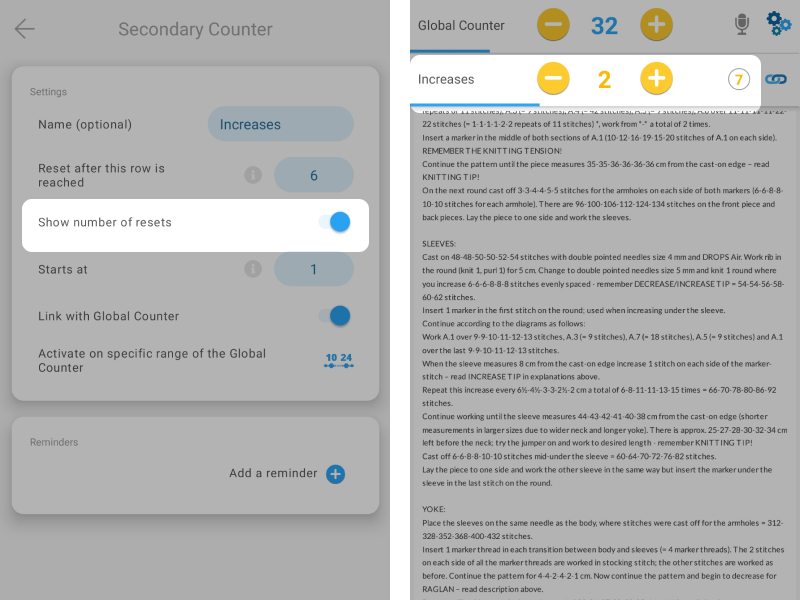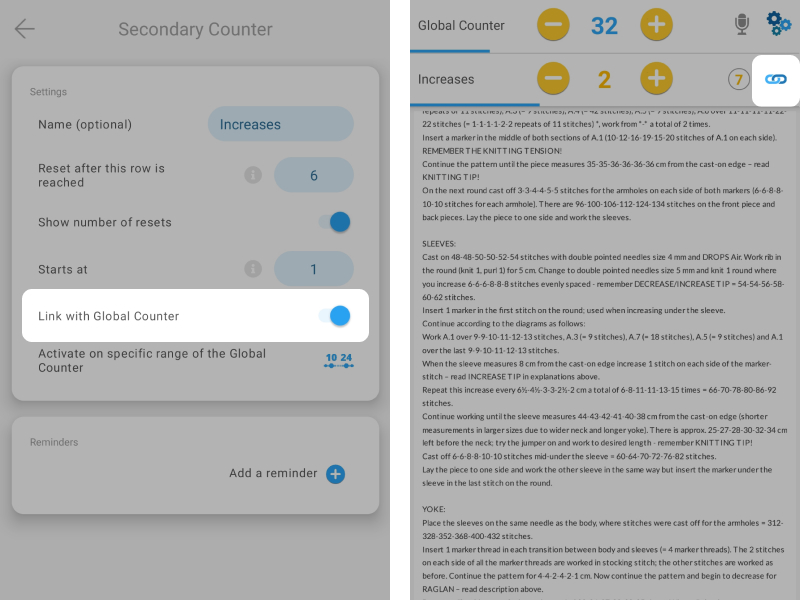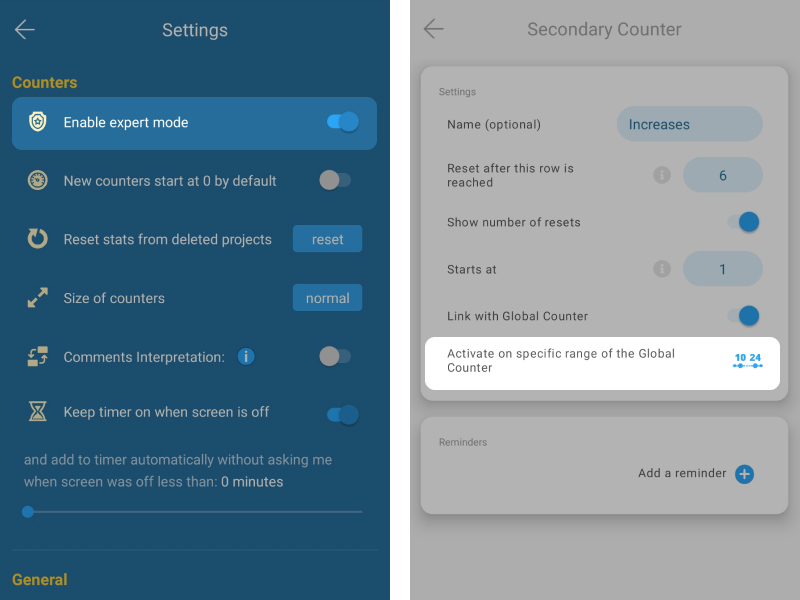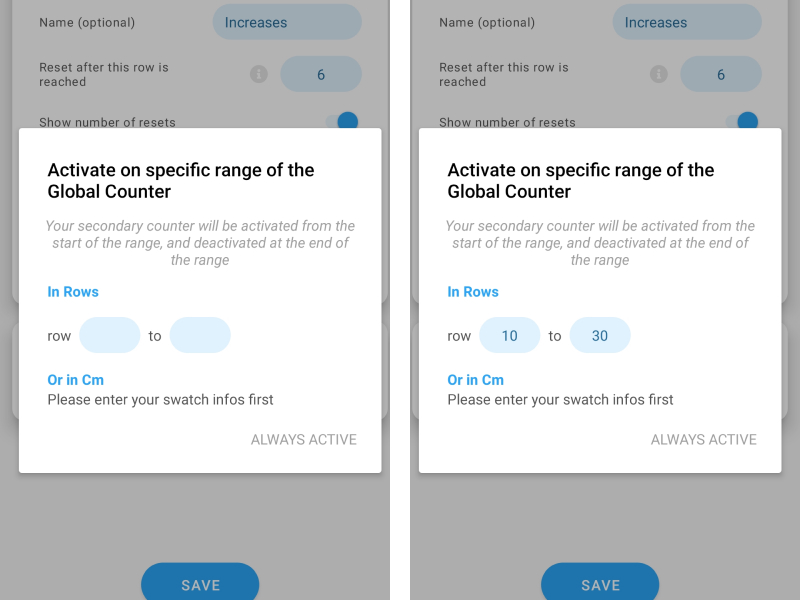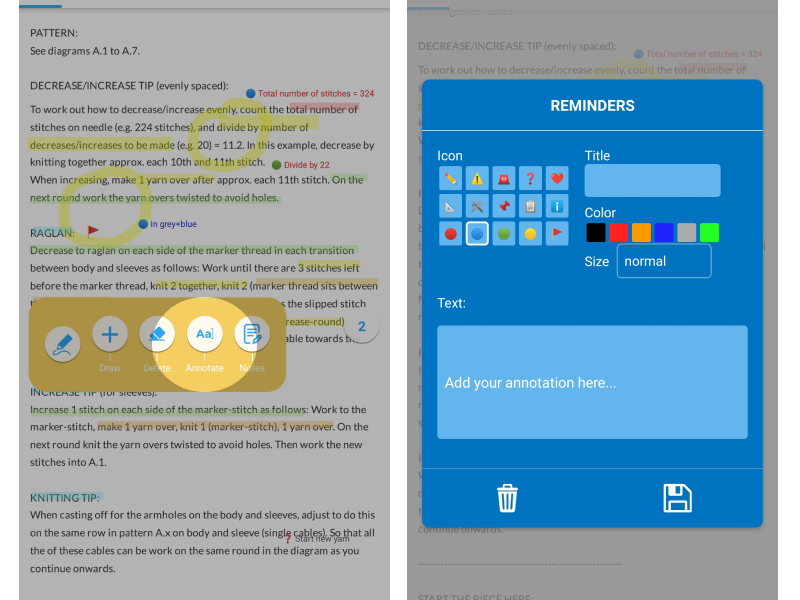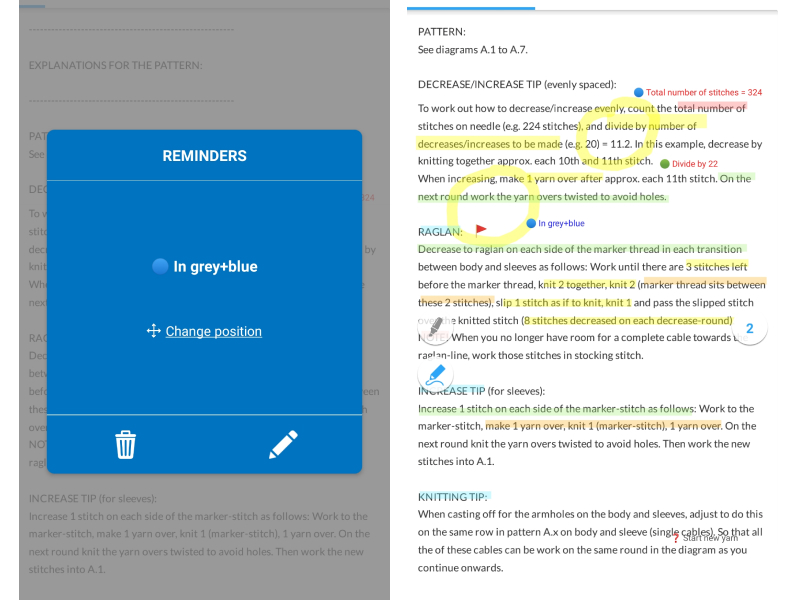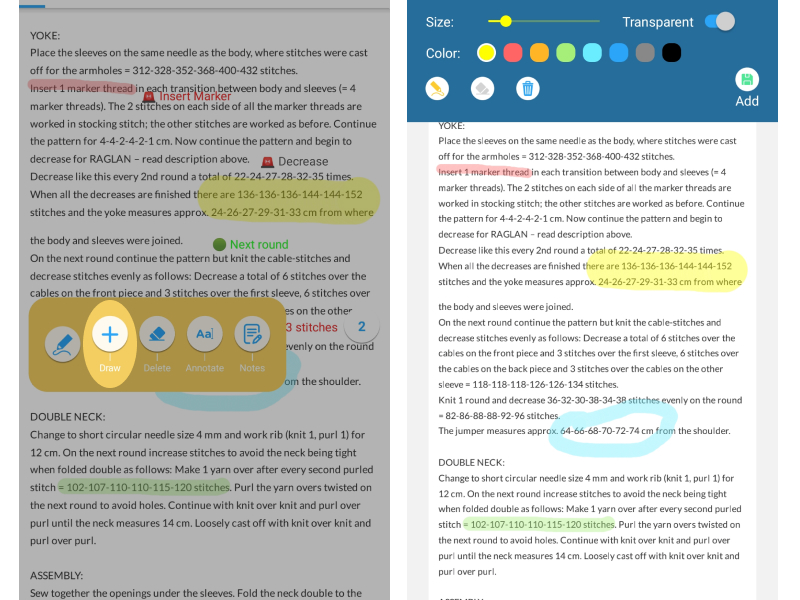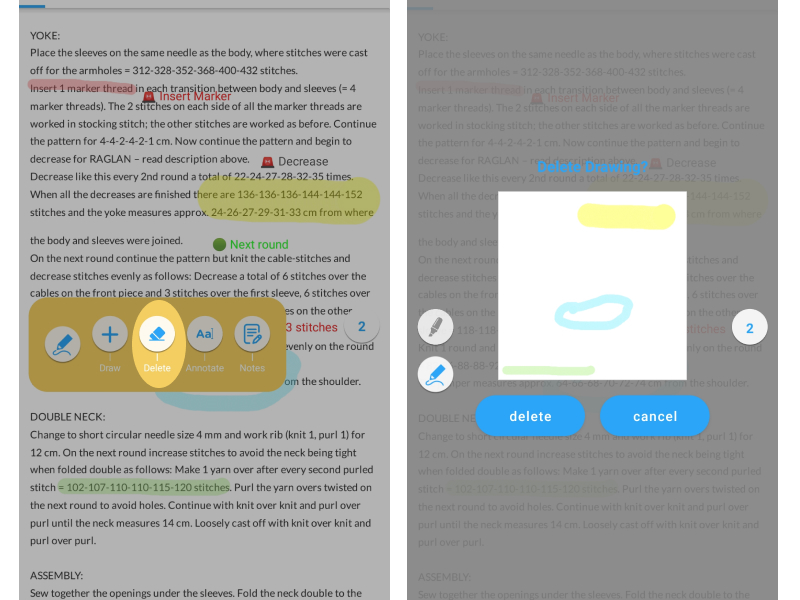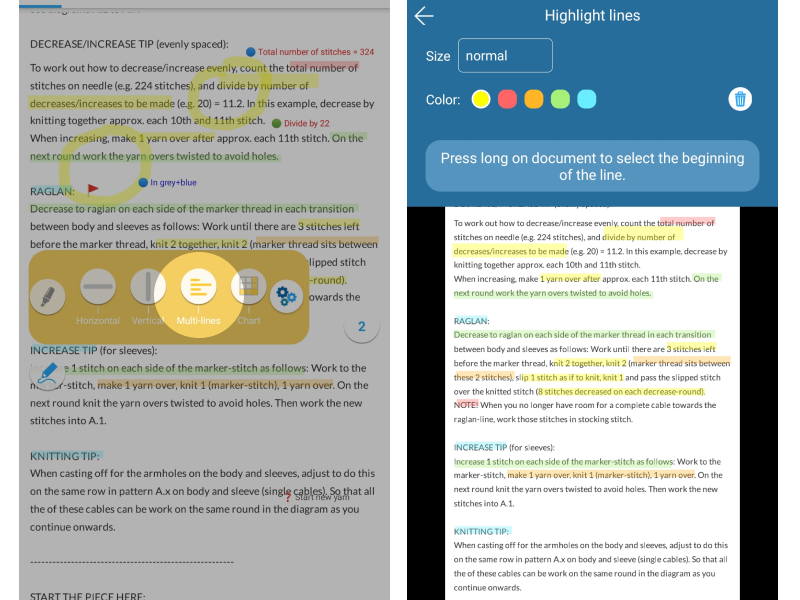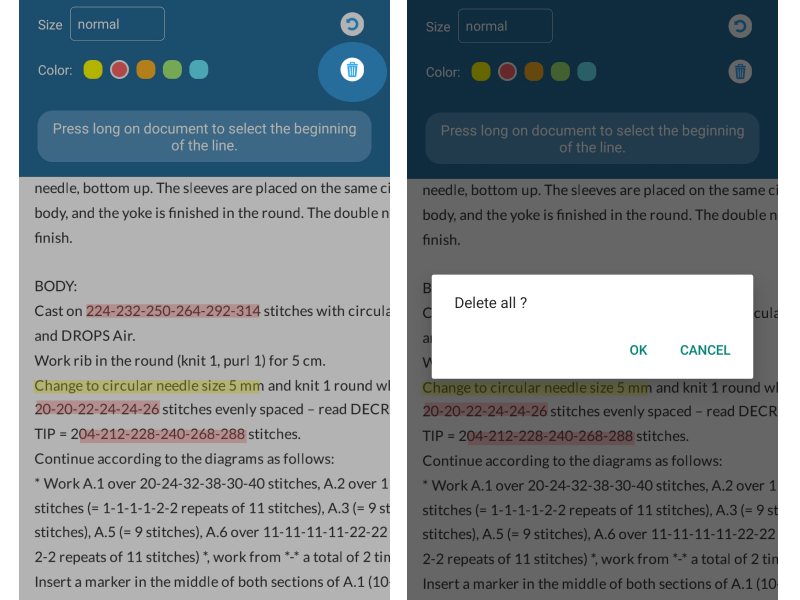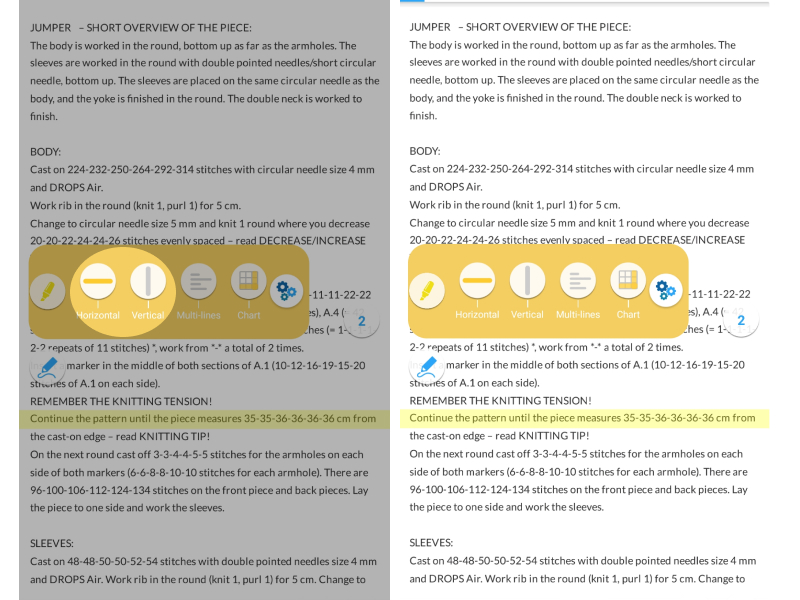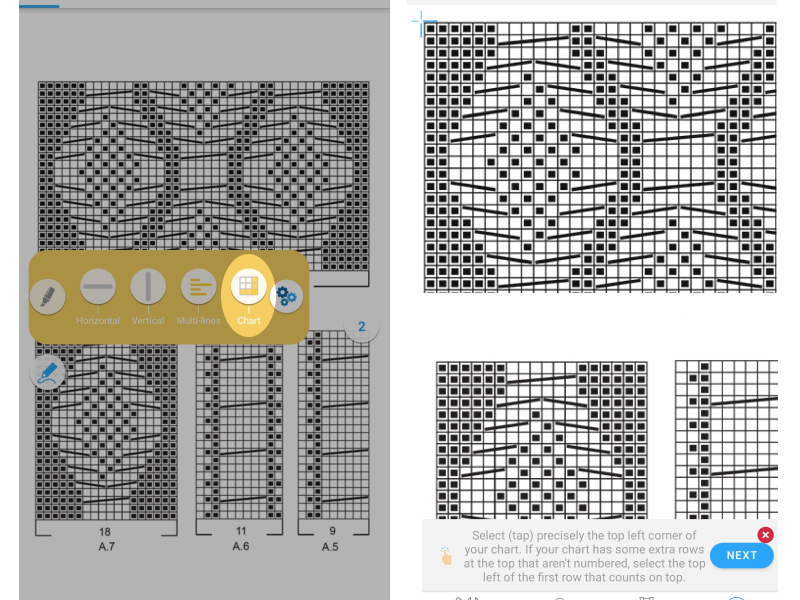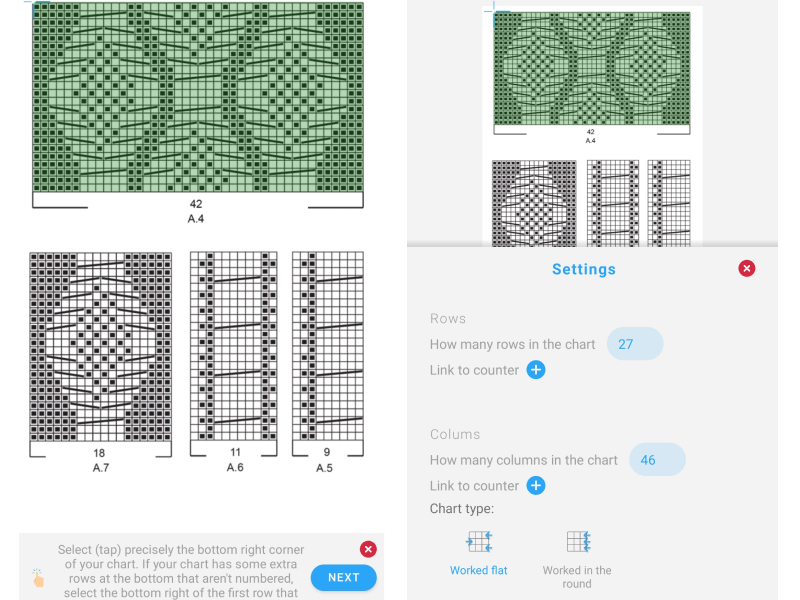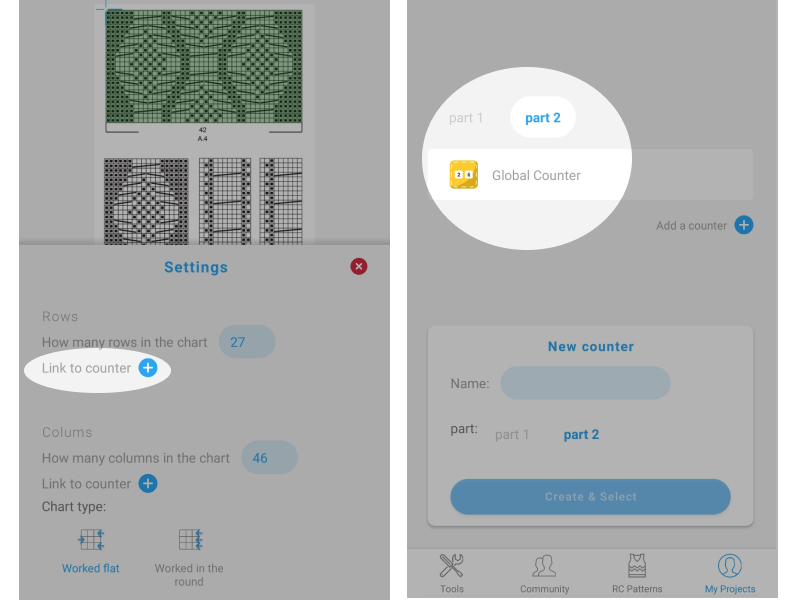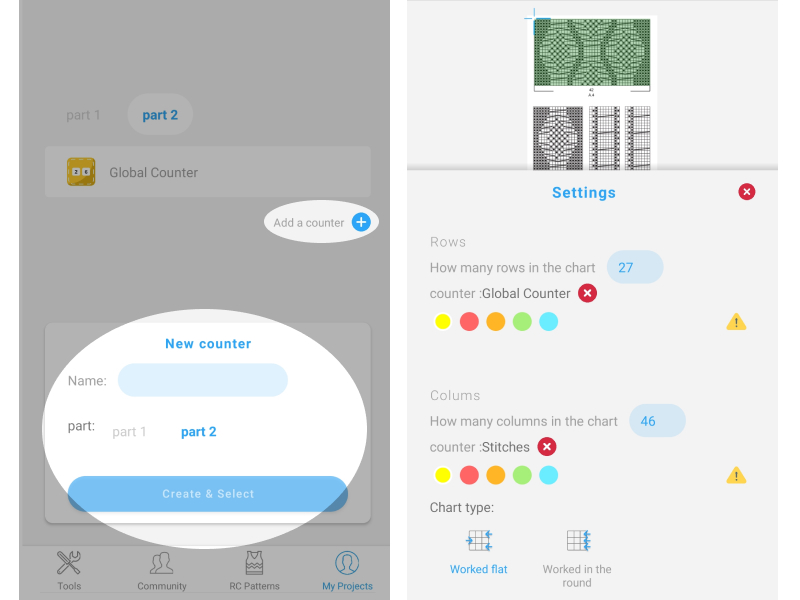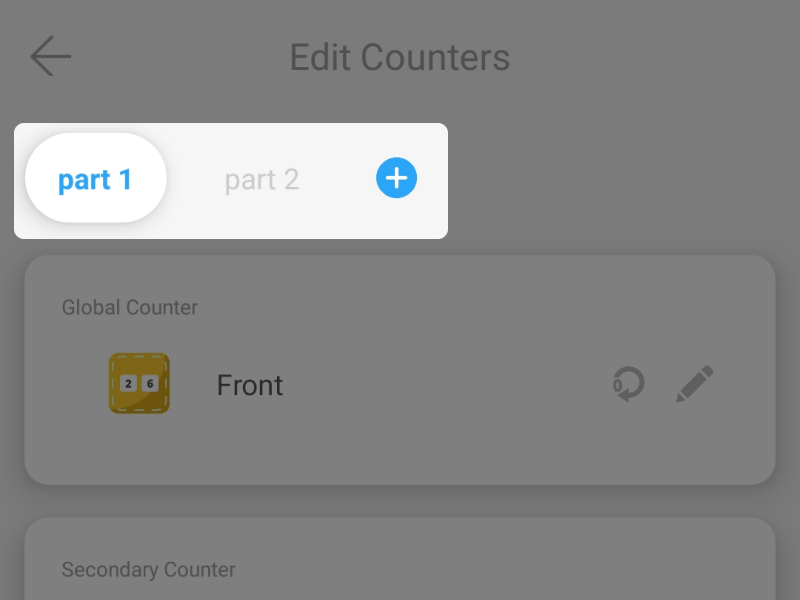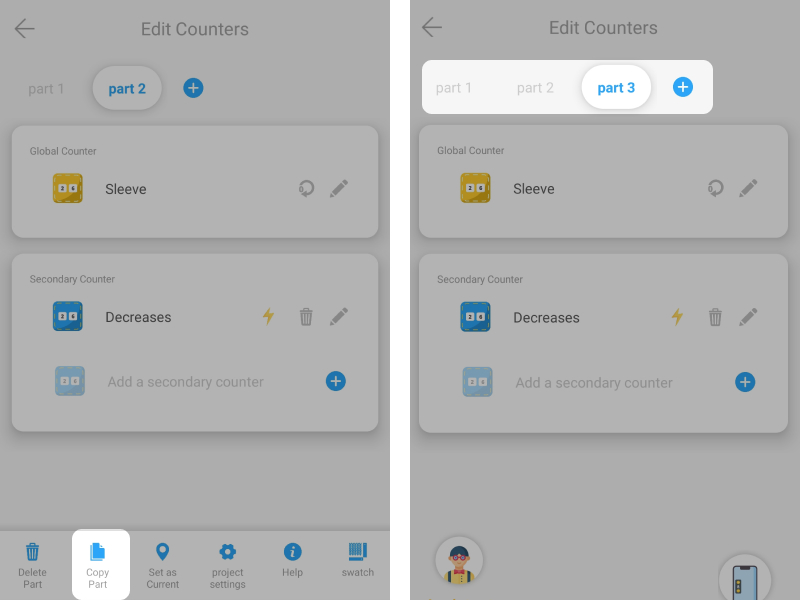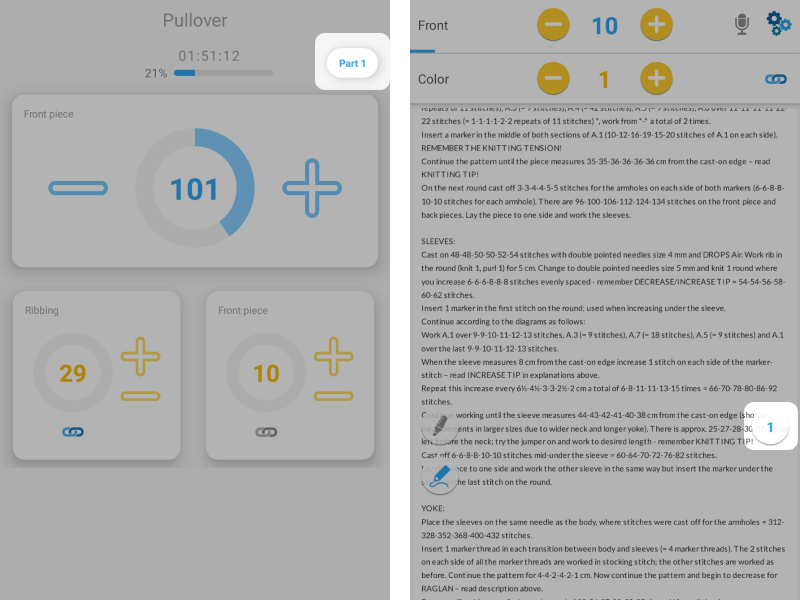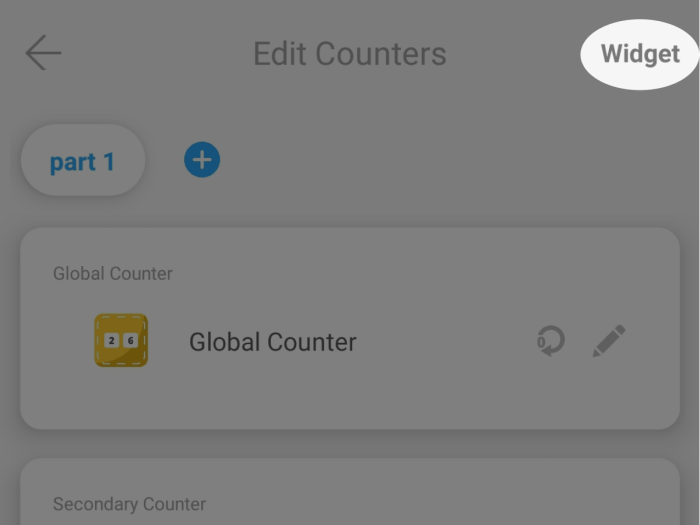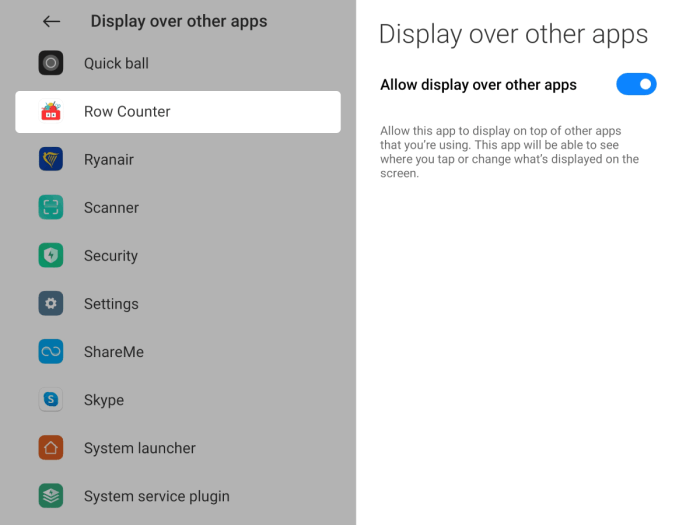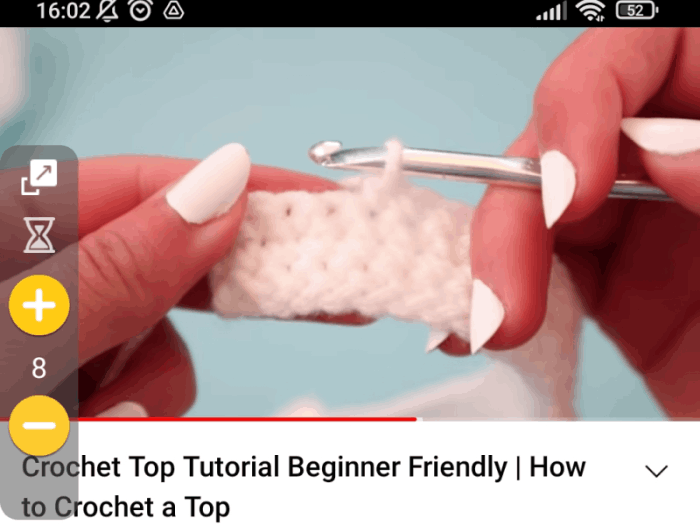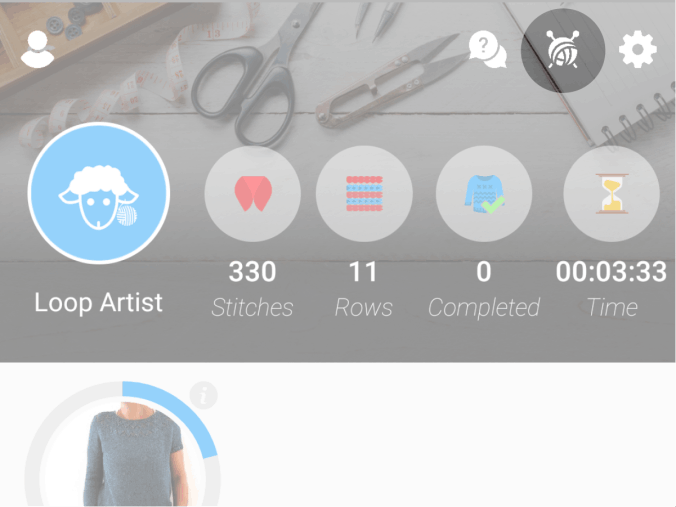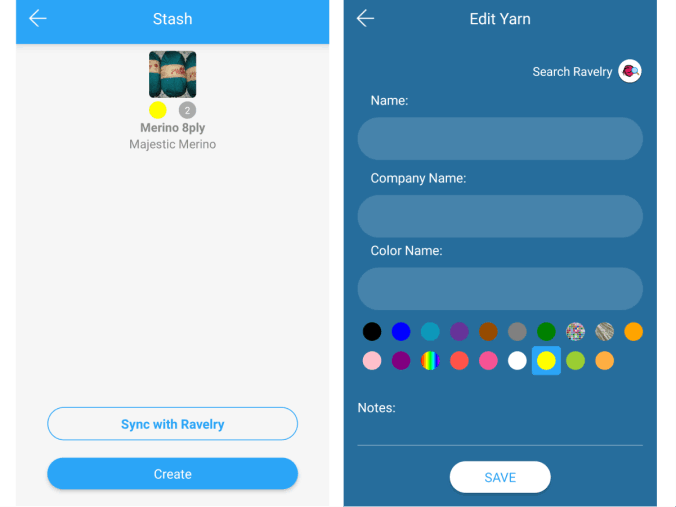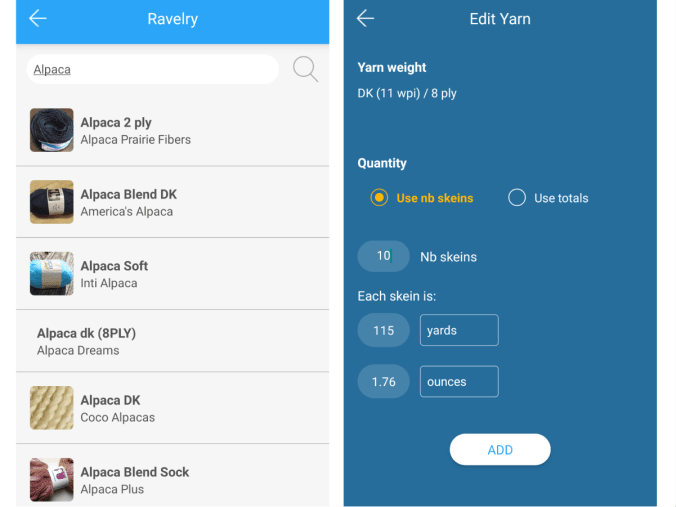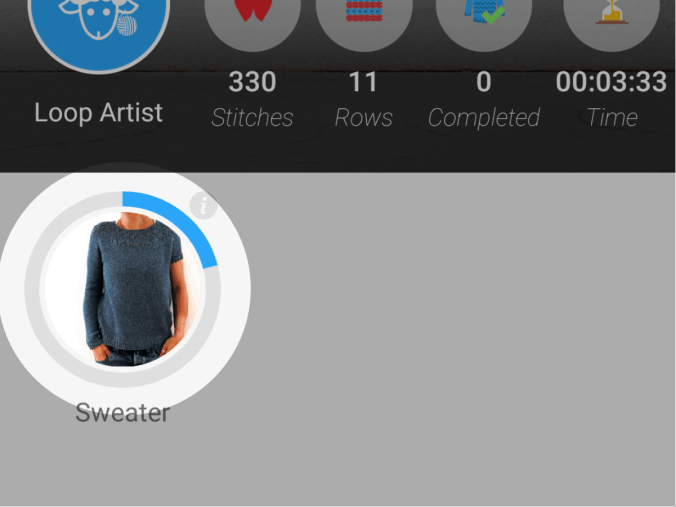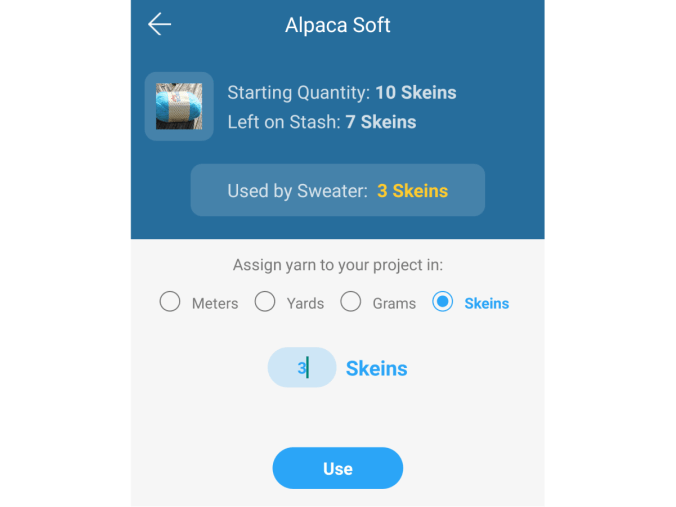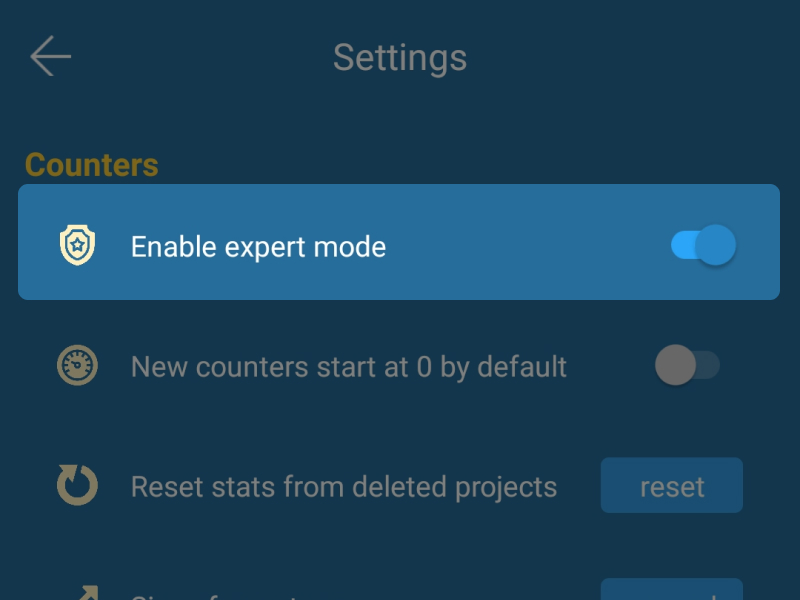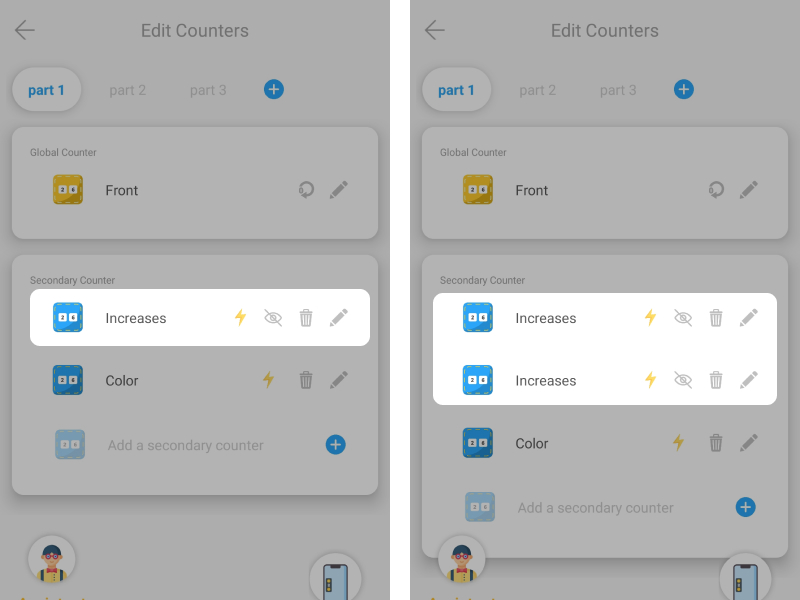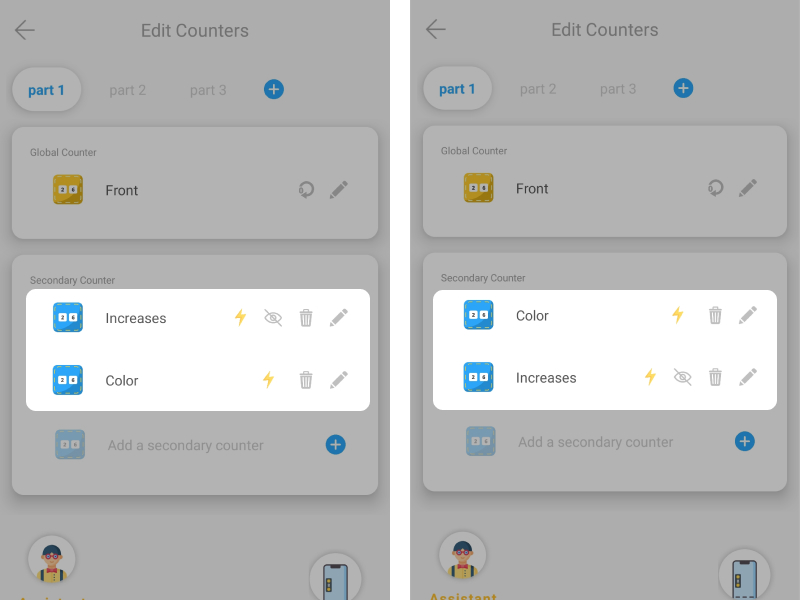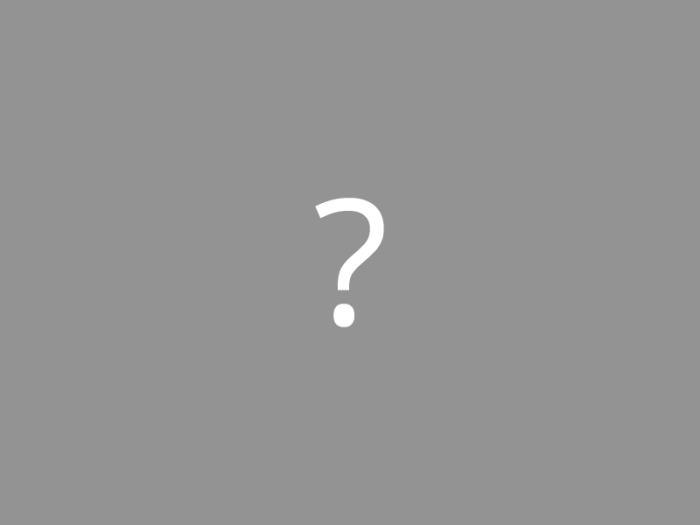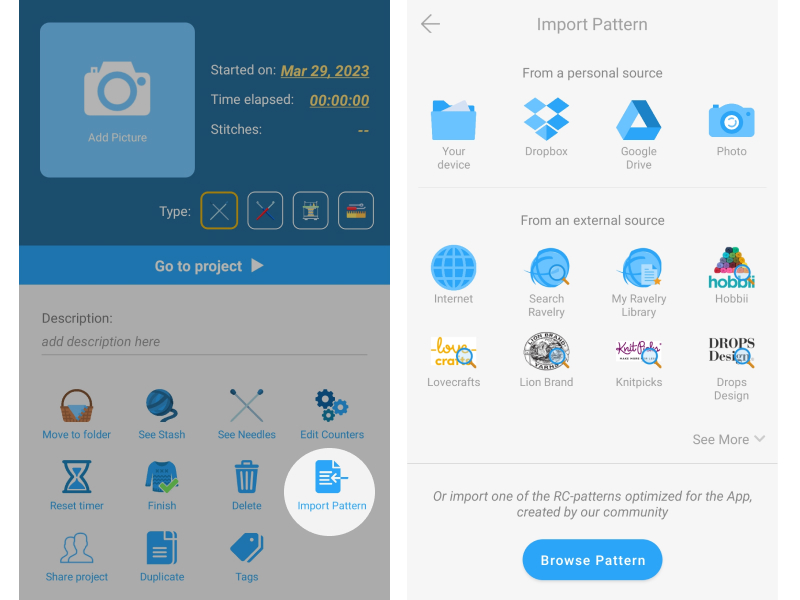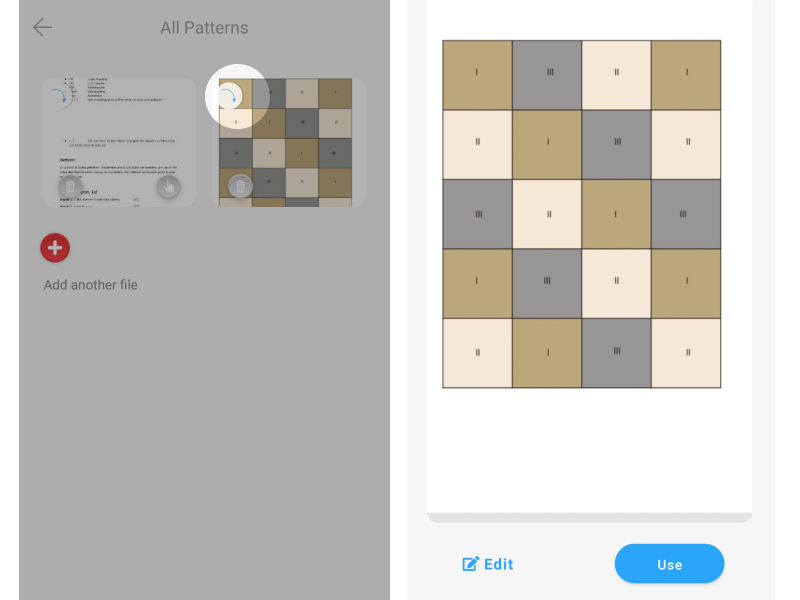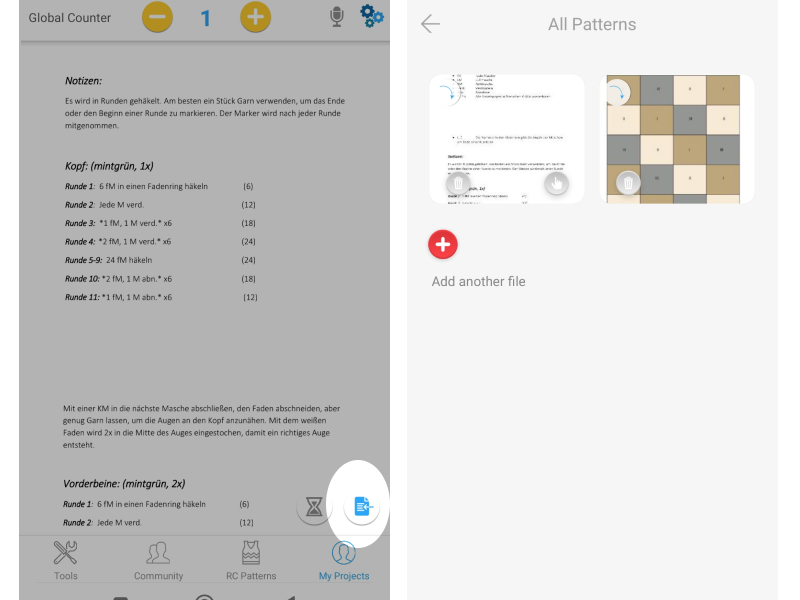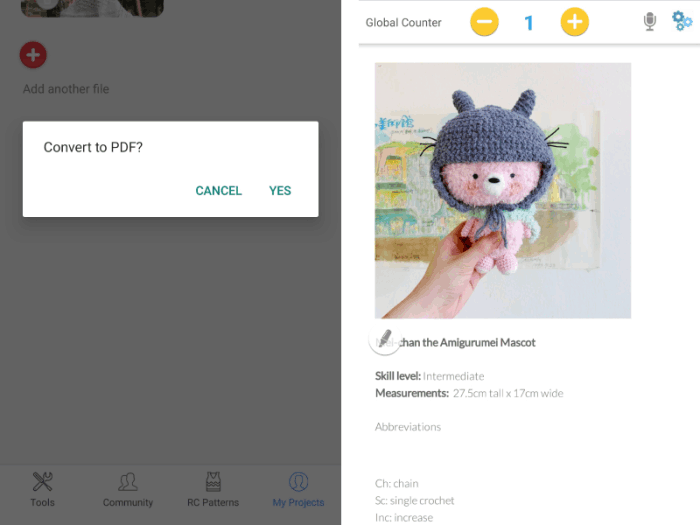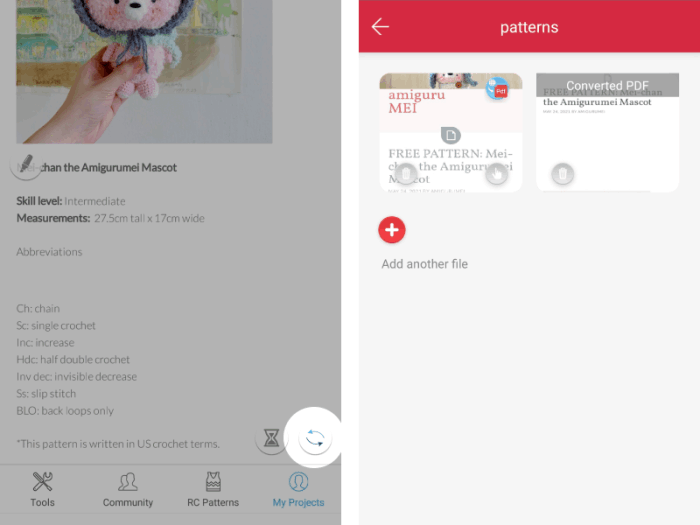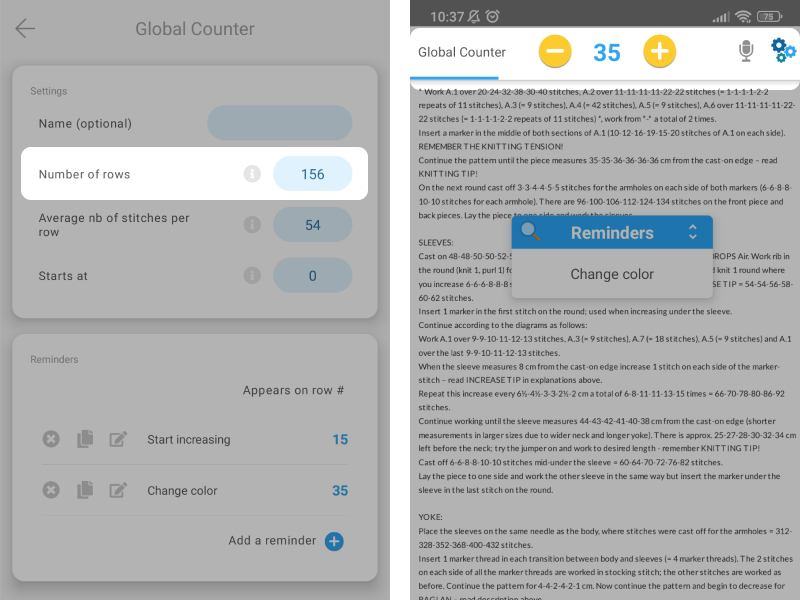
Número de filas
Siga su progresión global
La indicación del número total de filas le permite saber en todo momento cuánto ha tejido y cuánto le falta para terminar.
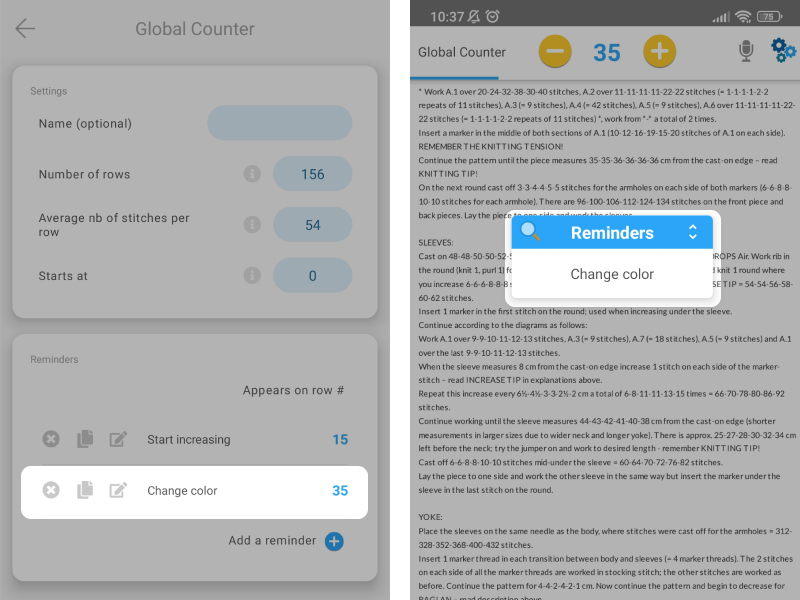
Comentarios
Añada pequeños recordatorios
Configura recordatorios para que aparezcan en una fila determinada. Perfecto para recordarte un cambio de color o el inicio de un nuevo patrón.
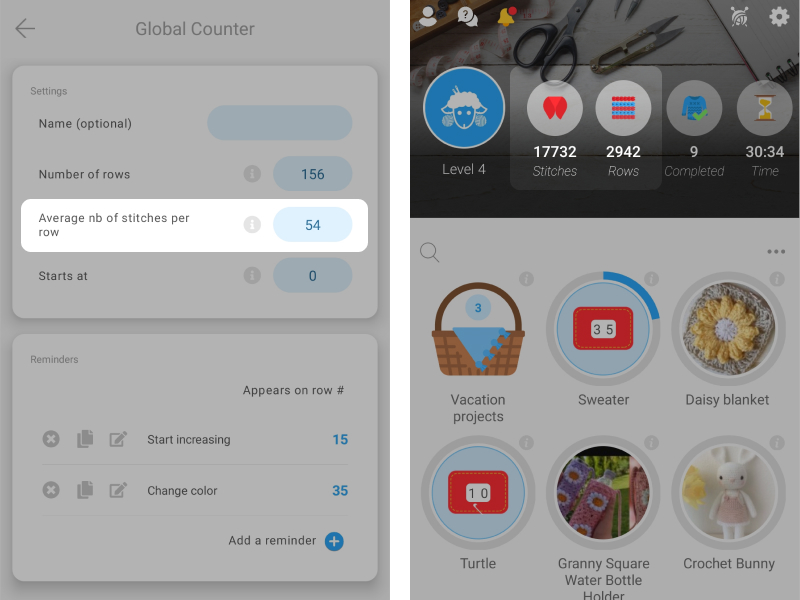
Número medio de puntos
¿Cuántos puntos has tejido?
Da una media del número de puntos por hilera, ¡así podrás saber cuántos puntos has tejido!